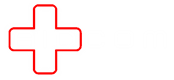FAQ / Co zrobić gdy komputer…
… zostanie zalany lub zawilgocony
Niezależnie od tego, czy zalanie nastąpiło przy włączonym czy wyłączonym laptopie, należy natychmiast odłączyć zasilanie, wyjąć baterię i bezwzględnie nie próbować włączać komputera. Jeżeli płyn dostał się na powierzchnię płyty głównej, to podłączenie zasilania z reguły powoduje rozległe, trudne i kosztowne w naprawie uszkodzenia. W skrajnych przypadkach może dojść do zwarć powodujących głębokie wypalenia laminatu płyty głównej, dyskwalifikujące ją z dalszej naprawy. Jeśli komputer został zalany w trakcie pracy i nie wyłączył się, to także należy bezwzględnie odłączyć zasilanie i wyjąć baterię, ponieważ ciecz może powoli spływać z obudowy czy klawiatury na powierzchnię płyty. W przypadku penetracji wnętrza przez płyny, obowiązkowe jest rozmontowanie komputera i bardzo staranne umycie wszystkich zalanych podzespołów oraz weryfikacja stanu poszczególnych jego części. Przede wszystkim płyty głównej (najdroższy podzespół) i dysku twardego (ze względu na dane użytkownika).
Właściwa ocena skutków zalania i ewentualnych uszkodzeń gwarantuje skuteczną naprawę bez konieczności ponoszenia wygórowanych kosztów. W przypadku zalania istotną kwestią pozostaje czas, przez jaki podzespoły elektroniczne mają kontakt z cieczą, ponieważ jest to bezpośrednia przyczyna korozji połączeń lutowanych, padów i wyprowadzeń elementów elektronicznych. Tempo degradacji tych połączeń zależne jest od kilku czynników. Istotne są: rodzaju cieczy (woda, soki, napoje słodzone, itd.), temperatura i oczywiście wymieniony czas oddziaływania. Dlatego należy działać szybko – im wcześniej zgłosisz się do serwisu, tym większe szanse uratowania komputera. Odradzamy samodzielne suszenie laptopa. Posługiwanie się w tym celu suszarką do włosów może spowodować termiczne odkształcenie plastikowej obudowy czy płytek klawiszy. Zaś pomysł wykorzystania przy tym kuchenki mikrofalowej należy bezwzględnie odrzucić, bo choć kuriozalny, to i z takim przypadkiem mieliśmy do czynienia…
Bez całkowitego rozmontowania komputera trudno jest określić zasięg zalania, a co za tym idzie – skuteczność tego suszenia. Ponadto, nawet jeśli laptop pracuje krótko po zalaniu, to postępująca degradacja połączeń na płycie głównej może w niedługim czasie doprowadzić do jej poważnego uszkodzenia. Wówczas koszty naprawy są znacznie wyższe niż cena profesjonalnego czyszczenia.
… spadnie lub zostanie uderzony
Udar mechaniczny, poza pozostawieniem trwałych śladów na obudowie, często powoduje uszkodzenie innych elementów. Delikatnej, szklanej matrycy, naprężenia i mikropęknięcia połączeń płyty głównej, a w przypadku dużych przeciążeń – również mechanicznych dysków twardych. O ile zbitą matrycę czy pękniętą obudowę można łatwo wymienić, o tyle uszkodzenia mechaniczne płyty głównej są bardzo trudne w naprawie. Podobnie jak w przypadku zalania, mogą objawiać się po jakimś czasie. Jeżeli obudowa komputera została trwale odkształcona, to należy bezwzględnie zweryfikować stan płyty głównej. Czy nie jest narażona na nienaturalne naprężenia, które mogą spowodować poważną usterkę. Podobnie wygląda kwestia dysku twardego. W wyniku uderzenia mogło dojść do kontaktu głowic z wirującymi talerzami, co prowadzi do powstawania błędów lub trwałego uszkodzenia dysku. Dlatego, dbając o dane użytkownika, należy sprawdzić w jakiej kondycji znajduje się dysk i w razie potrzeby niezwłocznie wykonać backup danych.
… przegrzewa się
Poza ekstremalnymi przypadkami overclockingu, podzespoły komputera (procesor, układy graficzne, chipsety, przetwornice napięcia) chłodzone są zwykle powietrzem przepływającym pomiędzy żeberkami radiatorów. Dotyczy to również chłodzenia wodnego – ciecz transportuje ciepło od bloku wodnego do wymiennika, chłodzonego powietrzem tłoczonym przez wentylatory. Aby skutecznie odprowadzić ciepło z nagrzewających się podzespołów, konieczne jest zastosowanie materiałów zdolnych zapewnić jak najniższą rezystancję termiczną (czyli jak najlepszy transport ciepła) pomiędzy strukturą układów a radiatorem. W tej roli zastosowanie znajdują pasty termoprzewodzące i silikonowe termopady. Niestety, one także się starzeją tracąc swoje właściwości. Efektywność chłodzenia zależy więc przede wszystkim od ilości przepływającego powietrza oraz jakości połączenia termicznego pomiędzy powierzchnią układu i radiatora.
Wentylatory razem z powietrzem zasysają z otoczenia kurz, włosy, sierść zwierząt, które zatrzymując się na użebrowaniu radiatorów znacznie zmniejszają jego prześwit. Ograniczenie możliwości przepływu powietrza powoduje wzrost temperatury. Wówczas kontroler płyty głównej zwiększa obroty wentylatora, hałas rośnie, a temperatura w dalszym ciągu nie spada. Jeśli rdzeń procesora lub układu graficznego osiągnie temperaturę graniczną (z reguły 90-105°C) zadziała zabezpieczenie termiczne i kontroler zwyczajnie wyłączy płytę (komputer sam się wyłączy). Oczywiście pliki systemowe lub użytkownika nie zostaną zapisane i właściwie zamknięte. Dlatego ryzyko utraty danych jest bardzo duże. Poza tym praca układów w wysokiej temperaturze powoduje zadziałanie mechanizmów ograniczających częstotliwość ich pracy i pobieraną moc. Wywołuje to obserwowalny spadek wydajności komputera i znacznie obniża żywotność układu graficznego i procesora.
Dlatego przegrzewający się komputer powinien zostać rozmontowany, układ chłodzenia oczyszczony, a elementy termoprzewodzące wymienione na nowe. Uwaga: w niektórych konstrukcjach samodzielna próba „przedmuchania wentylatora” sprężonym powietrzem i/lub odkurzaczem może spowodować uszkodzenie układu detekcji obrotów lub sterowania obrotami wentylatora!
… nie reaguje na podłączenie zasilacza
Po podłączeniu zasilacza do laptopa czy netbooka zwykle zapala się jakaś dioda (czasem tylko na chwilę) sygnalizująca wykrycie napięcia zasilania i/lub detekcję typu zasilacza. Jeśli w komputerze zainstalowana jest sprawna bateria, to może zostać podjęte jej ładowanie, również sygnalizowane odpowiednim indykatorem. Jeżeli zasilacz i komputer są sprawne, to zwykle możemy wtedy załączyć notebooka. Co zrobić jeśli po wpięciu zasilacza nie obserwujemy żadnej reakcji ze strony komputera i nie da się go włączyć? Jeżeli na zasilaczu jest dioda sygnalizująca jego pracę, to należy sprawdzić, czy zapala się ona po włączeniu samego zasilacza do sieci (wtyczka od komputera odłączona). Jeśli tak – to prawdopodobnie zasilacz jest sprawny. W kolejnym kroku podłączamy wtyczkę zasilacza do laptopa i obserwujemy diodę na zasilaczu: jeśli zgaśnie lub zacznie migać – mamy do czynienia ze zwarciem lub przeciążeniem zasilacza. Przyczyną może być uszkodzenie zasilacza lub laptopa.
Jeśli kontrolka na zasilaczu świeci prawidłowo, a komputer nie reaguje, to prawdopodobnie usterka zlokalizowana jest w notebooku lub na połączeniu zasilacz – komputer. Dysponując woltomierzem lub innym, sprawnym zasilaczem (oczywiście o odpowiednich parametrach) możemy zweryfikować działanie naszego egzemplarza. Podłączając inny zasilacz należy pamiętać o bardzo istotnych szczegółach, które często umykają niedoświadczonym „złotym rączkom”. Bardzo istotne jest typ wtyczki, polaryzacja, napięcie wyjściowe, moc / prąd maksymalny. Jeżeli laptop nie reaguje na podłączenie sprawnego zasilacza, to konieczna jest dalsza diagnoza, możliwa do przeprowadzenia po rozmontowaniu komputera.
Zdarza się, że komputer pracuje tylko z baterii lub nie załącza się gdy jest ona wyjęta z laptopa. Czasem zwyczajnie nie podejmuje ładowania sprawnej baterii. Wówczas należy zweryfikować funkcjonowanie układu chargera, odpowiedzialnego za ładowanie i przełączanie źródła zasilania.
… nie reaguje na przycisk włączania (POWER)
Gdy komputer nie włącza się po wciśnięciu przycisku POWER pomimo że sygnalizuje podłączenie zasilacza, i np. ładuje baterię, to z reguły mamy do czynienia z uszkodzeniami, których zdiagnozowanie bez demontażu płyty głównej jest niemożliwe. Powyższe wynika z faktu, że procedura startowa płyty jest o wiele bardziej skomplikowana niż zwyczajne podanie napięcia poprzez styki włącznika. Kontroler płyty głównej realizuje procedurę startu w oparciu o program zawarty w pamięci BIOS. Włącza kolejne sekcje zasilania i bloki funkcjonalne oraz sprawdza obecność sygnałów potwierdzających ich pracę. Uszkodzona zawartość pamięci FLASH (BIOS), uszkodzony kontroler lub jedna z przetwornic są najczęstszymi usterkami, które uniemożliwiają poprawne włączenie płyty głównej. Ponieważ procedura uruchamiania jest tak złożona (ponad 20 etapów), również diagnoza może wymagać czasochłonnej analizy. Zaawansowana diagnostyka jest niemożliwa do przeprowadzenia bez odpowiedniego oprzyrządowania, dokumentacji serwisowej i przede wszystkim wiedzy.
… włącza się, ale nie wyświetla obrazu
Brak treści obrazu na ekranie może mieć wiele przyczyn, najczęściej winna temu jest zatrzymana procedura POST. Zwykle ze względu na uszkodzenia lub brak komunikacji z układami funkcjonalnymi płyty. Możliwe jest uszkodzenie przełącznika LVDS albo matrycy lub obwodów jej zasilania, zużycie mechaniczne taśmy matrycy, uszkodzenie pamięci lub samego układu graficznego. Choć zdarzają się błahe usterki, których powodem jest np. wysunięcie się wtyczki z gniazda LVDS, to niestety są to wyjątki. Uszkodzenia GPU i chipsetów to bardzo częste przyczyny tego typu awarii.
Należy zaznaczyć, że w przypadku komputerów przenośnych możemy mieć do czynienia z sytuacją, w której brak jest obrazu ma wbudowanej matrycy, natomiast jest on prawidłowo wyświetlany na monitorze zewnętrznym. Taki stan wcale nie świadczy o uszkodzeniu matrycy lub taśmy połączeniowej. Może to być skutkiem awarii obwodów zasilania matrycy lub nawet układu graficznego. Zwykle wyjście cyfrowe (eDP, LVDS) i analogowe (VGA) to dwa zupełnie różne bloki tego układu. Dlatego podejmowanie przez użytkownika decyzji o zakupie np. nowej matrycy, bez diagnozy rzeczywistego źródła problemu, jest zwykle pochopnym krokiem. Nie przynosi rozwiązania problemu, a jedynie przysparza niepotrzebnych kosztów. Ułatwieniem diagnostyki może być identyfikacja błędu sygnalizowanego przez płytę główną, o ile ten mechanizm funkcjonuje poprawnie. Zestawienie kodów błędów w laptopach DELL i HP.
… włącza się, ale system operacyjny nie uruchamia się
Jeśli komputer normalnie uruchamia się po wciśnięciu przycisku POWER (wyświetla logo producenta, można wejść do BIOS) jednak nie jest w stanie poprawnie załadować systemu operacyjnego, to najczęściej winne są temu uszkodzone pliki na dysku twardym. Niejednokrotnie niecierpliwi użytkownicy w przypadku kłopotów z funkcjonowaniem oprogramowania wykonują tzw. „twardy reset”. Wyłączają zasilanie komputera lub resetują płytę główną bez zamknięcia systemu. Prowadzi to do uszkodzenia plików systemowych i powstawania błędów logicznych na dysku, a niekiedy do jego trwałej usterki. Również złośliwe oprogramowanie (wirusy, szczególnie te zagnieżdżające się w sektorze rozruchowym) potrafi uniemożliwić start systemu. W takich przypadkach skutecznym remedium jest analiza nośnika przy pomocy dedykowanego oprogramowania i naprawa plików udostępnianymi przez nie narzędziami. Proces można wykonać bez demontażu dysku.
Ponadto warto zwrócić uwagę na przyczyny, które są niezamierzonym skutkiem zwykłych czynności użytkownika. Przykładowo niewłaściwe ustawienia w BIOS, konflikt urządzeń po instalacji sterownika lub oprogramowania, instalacja niewłaściwego sterownika, nieumiejętna modyfikacja plików systemowych (np. rejestr Windows). Ale również niewłaściwe posługiwanie się oprogramowaniem do „oczyszczania” systemu (np. CCleaner) lub jego „tuningowania” (np. Tweak…). Tu z pomocą przychodzą z reguły narzędzia systemowe. W przypadku Windows mamy do dyspozycji tryb awaryjny, ostatnią dobrą konfigurację, automatyczną naprawę, przywracanie z punktu przywracania czy z obrazu systemu. Korzystanie z tych narzędzi również wymaga wiedzy na temat sposobu ich funkcjonowania, aby uzyskane efekty były zgodne z intencją użytkownika. Niestety zdarza się, że przyczyny kłopotów z uruchamianiem systemu operacyjnego wynikają z uszkodzeń sprzętu (procesora, pamięci, chipsetu, układu graficznego). Tu jedynym sposobem naprawy pozostaje demontaż komputera, szczegółowa diagnoza i wymiana niesprawnych podzespołów.
Podejmując jakiekolwiek kroki związane z naprawą błędów programowych lub ingerencją w system plików należy zawsze mieć na uwadze bezpieczeństwo, integralność i dostępność plików użytkownika. System operacyjny można na nowo zainstalować i skonfigurować, jednak odzyskanie dokumentów, zdjęć czy baz danych z nadpisanej przestrzeni dysku jest niemożliwe.
… nie rozpoznaje nośnika lub nie odczytuje danych z nośnika
Dla usystematyzowania informacji odnośnie funkcjonowania wewnętrznych i wymiennych nośników danych, należy dokonać ich podziału według innego kryterium. Chodzi o dyski, które muszą być podłączone do komputera przed jego uruchomieniem: dyski z interface ATA, SATA, m-SATA, NVMe, PCI-E, SCSI, SAS. Drugą grupę stanowią nośniki, które można dołączać do pracującego komputera (USB, Thunderbolt, FireWire, ExpressCard, PCMCIA). Taki podział ułatwi określenie problemów z wykrywaniem i identyfikacją urządzeń i instalacją odpowiednich sterowników, niezbędnych do ich obsługi. Wymienione typy napędów podłączamy przed uruchomieniem komputera, bo są one wykrywane i identyfikowane podczas procedury POST. W jej trakcie płyta główna „odpytuje” wszystkie swoje interfejsy właśnie w poszukiwaniu urządzeń.
W celu zweryfikowania poprawnej identyfikacji najprościej jest wejść do ustawień BIOS-u (klawisz DELETE w większości komputerów stacjonarnych; ESCAPE, F1, F2, F10, Ctrl+S w laptopach). Następnie sprawdzić czy wszystkie fizycznie podłączone dyski są wykrywane przez płytę główną (zakładka Information, Boot, itp.). Jeżeli tak nie jest, należy zweryfikować stan połączeń i ewentualnie podjąć próbę podłączenia dysku do innego komputera, aby wykluczyć lub potwierdzić jego uszkodzenie. W takim przypadku problem może leżeć zarówno po stronie nośnika (dysku) jak i płyty głównej (np. mostu południowego lub układu zasilania). Należy pamiętać, aby nie próbować podłączać tego typu dysków do włączonego komputera, ponieważ może to doprowadzić do uszkodzenia interfejsu komunikacyjnego lub układów zasilania.